
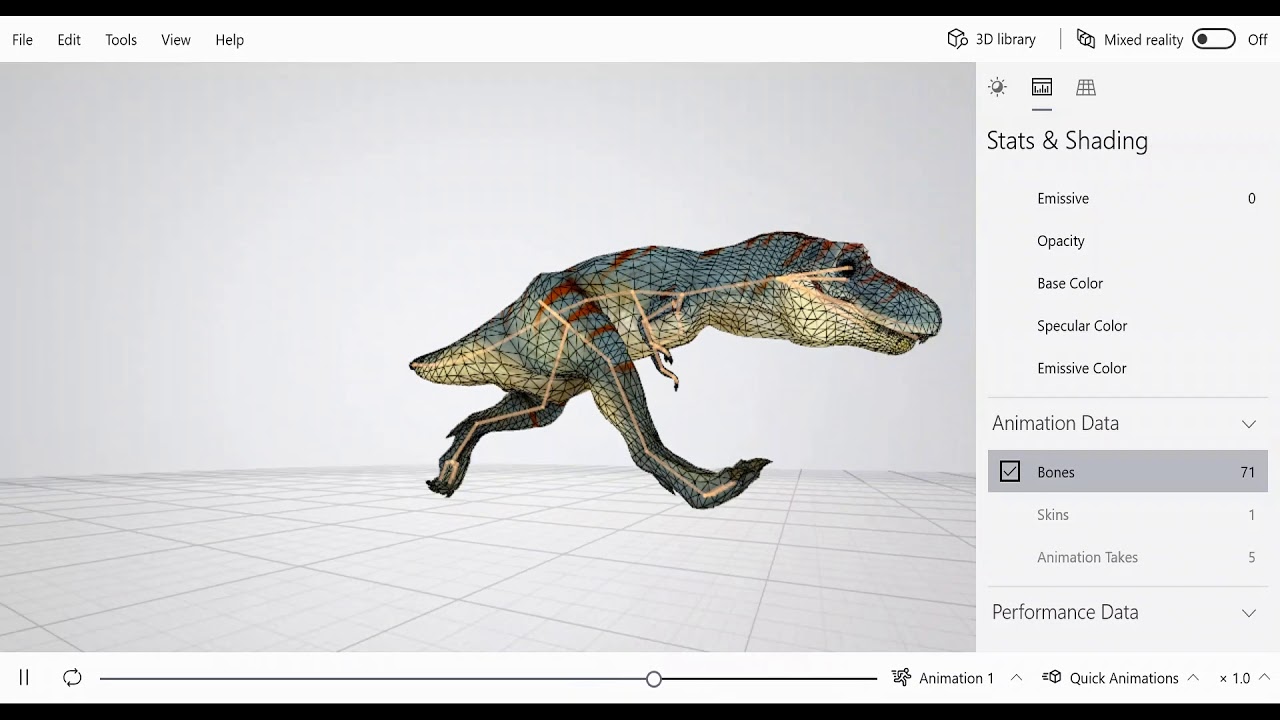
It shows the pixels as they are acquired and stored in the pixel grid of the image. The 2D display always has a row-wise and column-wise (pixel grid) understanding of the data it shows. The acquisition direction was set incorrectly.ĪutoCorrectPixelRowOrder was not set in a manner that the 3D Viewer expects.īe aware of the following reasons for visual differences between a 2D display and the 3D Viewer: That is, the scale in the X direction does not match the scale in the Y direction. The aspect ratio of the object under inspection in the range (or RangeWithGrey) image was not preserved during acquisition. This behavior is often a result of the following:Įditing your custom 3D transforms in an incorrect manner. Images might have data shown on the left part of a 2D image become the right part of a 3D image. Images might have the bottom rows displayed in a 2D image become the top rows of a 3D image. Images might be changed in proportion in the 3D Viewer compared to the 2D display, for example, becoming squeezed or elongated. The 3D Viewer might render 3D image data differently from what is seen in a 2D display: Rendering Differences Between 2D Display and 3D Viewer Range With Grey: Enable viewing 3D images that combine height data with greyscale values. The display performance does not increase as you decrease this value. Opacity: Change the opacity of displayed features.

If you select Auto resolution, the value specified in the numeric field is ignored. With Auto resolution, the 3D Viewer automatically calculates a resolution value for good performance. Your specific application needs will determine the trade-off between resolution and performance. The resolution setting directly affects display performance - the lower the value you specify (resulting in higher image resolution) the slower the performance will be. The Resolution value specifies the subsampling rate of the vision data in DisplaySpaceName3D units: 0.1 in Sensor3D space means that the 3D Viewer subsamples by 0.1 mm. The data in the 3D image is subsampled to create the information to be displayed in the 3D viewer. Resolution: Select Auto resolution (default) or specify the resolution manually. Changing Model SettingsĬhoose Configuration->Model Settings to change the model settings:Ĭolor: Change the color of displayed features Right-click on the display and choose Save As Image to save the current view to an external file (PNG, BMP, JPEG format). Enabling Range With Grey ViewingĬhoose Configuration->Model Settings and enable the Range With Grey option to view the image in RangeWithGrey mode:īe aware that if you select the Range With Grey option and the image does not contain grey image data, the 3D Viewer will not interpret the range image data correctly. Choose Fit View to leave the orientation unchanged or Reset View to adjust the orientation so that the X-axis extends horizontally and the Z-axis points straight out towards you. Right-click in the 3D display to show options for fitting and resetting the view:īoth the Fit View and Reset View options adjust the pan and zoom so that graphics appear centered and at maximum size. ĭolly to the other side of the image by holding the Ctrl key and using the mouse wheel.Pan the image by holding down the Shift key and the left-mouse button while moving the mouse. Rotate the image by holding and moving the left-mouse button. Viewing 3D ImagesĬhoose File->Open to open and view CDB or IDB files that contain range images. Launch the 3D Viewer by choosing Start->All Programs->Cognex->VisionPro->Utilities->VisionPro 3D Viewer. Same RangeWithGrey image in the 3D Viewer

Use the 3D Viewer to view range images or RangeWithGrey images acquired from a Cognex 3D displacement sensor in a three-dimensional environment.


 0 kommentar(er)
0 kommentar(er)
